International geocoding | What it is and how to use it
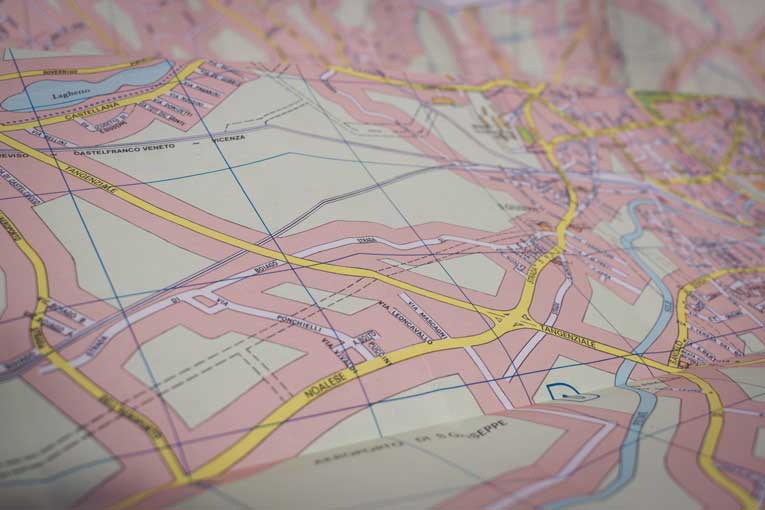
Address geocoding is the process of converting a postal or street address into the latitude and longitude (lat-long) coordinates of that address. International geocoding is when you match a mailing or street address to the lat-long coordinates of a place anywhere in the world.
Too easy? Well that's one of the charms of international geocoding: it's a really simple idea. But it's sometimes really hard to execute.
Looking for the geocodes of some international addresses? Use one of our address verification and international geocoding tools to quickly geocode addresses globally.
- Use our single address international geocoding webform to geocode one address at a time.
- Use our batch geocoding tool for lists of up to 25,000 addresses at a time from a CSV file or Excel spreadsheet.
- Integrate worldwide geocoding into your own program or application via our international geocoding API.
| Single Address International Geocoding Tool | Batch International Address Geocoding List Tool | International Geocoding API for 250 Countries and Territories |
|---|---|---|
In this article, we'll discuss:
- International geocoding accuracy
- Geocoding international addresses
- Video: Validating International Addresses First
- Latitude longitude finder
- Batch geocode API
- Conclusion
International geocoding accuracy
First let's talk about what geocodes are. The simplest explanation is that geocodes are the latitude and longitude coordinates of a specific postal mailing address. So if the address in question can accurately tell the postage where to go, the corresponding geocodes will successfully tell the GPS in your car where to go.
International geocoding accuracy is largely dependent upon the stability and modernization of the country in which a place is located. First-world countries enjoy geocodes that are often accurate enough to get you right to the doorstep. Other countries aren't always so lucky. A good rule of thumb: the less reliable the postal system is, the less accurate the geocodes are going to be.
The level of accuracy a geocode has depends on how the geocode was calculated. There are three main types of international geocodes. They are:
- Interpolated
- Parcel centroid
- Rooftop
Interpolated geocodes are acquired by taking two geocodes already on file - typically the beginning and ending point of a street segment - and dividing the space between them evenly to find the approximate location. The space is then applied to the addresses in between to estimate the geocode.
Parcel centroid geocodes are acquired by taking the center point of a specific piece of property or a lot, called a parcel. The parcel centroid is the geographic center point of that piece of land.
Rooftop geocodes are acquired by matching a specific address to the rooftop of a building, sometimes by using GPS-collected data, and sometimes by refining the locations of parcel centroid data and refining these locations by using additional data points and calculations to align with the residential structure or primary building on the parcel.
"Rooftop level" geocodes are more accurate and useful. Rooftop geocodes also take more work and time to acquire and tend to be more expensive.
The speed in which these are returned also depends on your geocoder service provider. If they do their calculations when you ask for the geocodes, it may take longer to get your answer. If the geocode provider already has a vast database of previously calculated rooftop geocodes, your response rate can be really fast.
So in short:
- "Rooftop level"
- Most accurate
- Most useful
- Most difficult to calculate
- “Parcel centroid”
- Based on the center-point of a piece of property
- Pretty Accurate
- “Interpolated geocode”
- Based on estimating the location between two known points, such as the ends of street segments
- Accurate to a street segment level
Geocoding international addresses
As stated above, when performing a geocode lookup and validate, the geocode the address is tied to becomes more complicated outside the US and Western Europe. The less established a country's postal system is, the less accurate the geocodes are bound to be, because the geocodes are tied to the addresses. Unreliable addresses lead to unreliable geocodes.
The good news is the bulk of international communications (and similarly the need for geocodes) happens in more developed nations. So as long as you find a real stand-up provider you're in business.
Video: Validating international addresses first
The best way to ensure that you're getting a reliable international geocode is to make sure the address it's attached to is a real address. That's done with address validation. Using an address validation service to compare your address against a database ensures that it's a real place. Even in countries with less reliable records, the "valid" result from an address validation service gives you an extra level of reassurance. And if they took the time to mark the address down on the record, it's more likely they did the same with the geocode.
Moreover, it makes sure that the geocode you pick up doesn't lead you to somewhere that doesn't exist—like an inactive address, or a huge rice field.
Latitude longitude finder
There are a number of different ways that you can find the lat-long of an address. Using software as a latitude longitude finder is probably the easiest. And now that you know you need to use a valid address to find the geocodes of a postal address, you probably realize that address validation software provides geocodes for the addresses it validates.
So, where do you go to get a lat-long finder? You simply use an address validation service. This process will provide you with a standardized, validated address AND the geocodes for that address as well. This process can also provide transliteration, which is the process of converting address characters from one language (or script if you wanna get technical) into another.
Batch geocode API
For most people, getting the geocodes of a single address is pretty easy.
But what if you need to get the geocodes for a lot of postal addresses at the same time? Entering them one by one into an address validation system would be time-consuming and tedious. What's the solution? Upload an Excel spreadsheet or CSV file for batch geocode processing or use a geocoding API.
Batch geocoding allows you to upload a list of addresses from an Excel spreadsheet, or CSV, and then copy / paste or to process geocodes in large quantities.
A Geocoding API is an automated application programmatic interface that allows two computer systems to speak with each other at super-fast speeds. And, it allows the address validation computer to rapidly provide the lat-long data (geocodes) for multiple addresses at a time. Depending on the speed of the system you're using, you can get the geocodes to 100,000 addresses in a few seconds.
Mapping and navigation providers frequently offer US and international geocoding services. For example, there is a Google Geocoding API that is pretty good. But, since Google's service was built for mapping and getting people from Point A to Point B, they don't verify that the addresses entered is a real destination. Instead, they tell you where the address would be if it were actually real and include no indication that anything is wrong. This eliminates most "not found" error responses from Google. Wouldn't you want to know if an address you submitted isn't real before making any decisions based on errant data?
To use this kind of address validation service to process a batch of geocodes requires some programming skills. But, if you've read this far, you've probably got those skills. Fortunately, you can take a test drive of the international geocoding API by Smarty for free.
Conclusion
In the end, international geocodes are just like the ones you have back home. It's the same method, with the same kinds of results. Be sure you pick a solid international data provider that can help you get what you want, with the high levels of accuracy that you're looking for. Call us, and we can help you get started. Either we'll find a way to fill your needs, or we'll help you find someone else who can. In any case, we'll help you be the globetrotter you want to be.
If you already have geocodes that you need to turn into addresses, then you should learn about reverse geocoding and try our reverse geocoding API too.