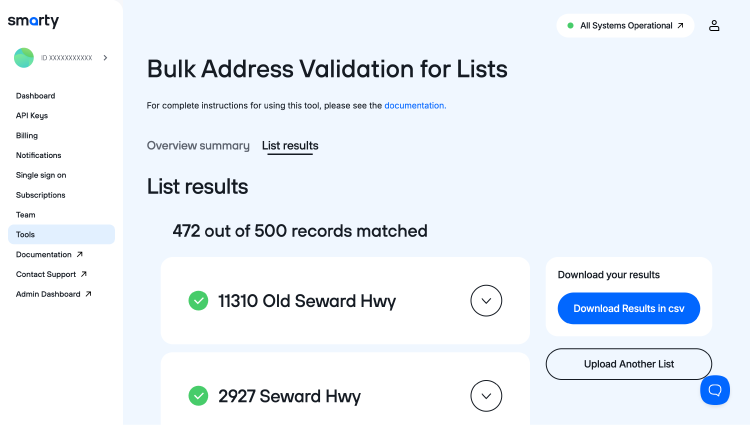Bulk Address Validation Tool: Web interface
With access to our Web Interface, a person with zero programming experience can process lists of addresses (either US or international) in only a few minutes. Using a simple file upload process, you can standardize and validate your addresses and enrich them with relevant data like county name, congressional district, latitude, longitude, and more. The tool can process CSV files with up to 500,000 addresses, and it can process Excel files with up to 100,000 addresses. (For longer lists of addresses, try our Command-Line Interface.) Additionally, the Web Interface has a US ZIP Code mode in which you can submit ZIP Codes and get back all the corresponding cities and states, or put in cities and states and get back all the matching ZIP Codes.
You may want to set up a free account to try out your list.
Quick-start video
Step-by-step instructions
-
Organize your data into columns, using one of the combinations shown below. (The more data
provided, the better.) The top row MUST consist of column titles, spelled exactly as you see
here.
For US Addresses:
street|city|state|zipcode
street|city|state
street|zipcode
address(entire address in a single column)
If you have secondary information (apartment/suite/etc.) in a separate column, label that column
secondary. Such a column can be added to any of the first three combinations shown above. For example:
street|secondary|city|state|zipcodestreet city state zipcode 11310 Old Seward Highway Anchorage AK 99515 3211 Edwards Lake Pkwy Birmingham AL 11219 N Rodney Parham Road 72212 4507 North US Highway 89 Flagstaff AZ 86004 Still not quite sure? Take a peek at this sample spreadsheet.
For ZIP Codes:
city|state|zipcode
city|state
zipcode
For international addresses:city state Anchorage AK Birmingham AL Montgomery AL Little Rock AR Flagstaff AZ Bakersfield CA
country|address1|locality|administrative_area|postal_code
country|address1|locality|administrative_area
country|address1|postal_code
country|freeform(entire address except country in a single column)country address1 locality administrative_area postal_code AUS 200 River Terrace Kangaroo Point Queensland 4169 DEU Hainichener Strasse 64 Freiberg Sachsen PYF 21 Allée Pierre Loti Papeete 98714 RUS ул. Фурштатская, д. 13 191028 JPN きみ野 6-1-8 大和市 神奈川県 242-0001 -
Save your file in one of these file formats: .xls .xlsx .csv .tsv .psv .txt
Only the first sheet will be processed for Excel files (.xls and .xlsx).
- Go to the page for the Bulk Address Validation Tool web interface.
- ("Step 1") Click “Upload File” and upload your properly-formatted file.
- ("Step 2") Define the region you want to validate by selecting “United States” or “International.” We don’t provide intergalactic validation… yet.
-
("Step 3") Configure your options for your organizational needs.
- Enhanced matching
- Validation options
- You can choose to validate full addresses
- OR validate city, state and ZIP Code combinations
- License (optional)
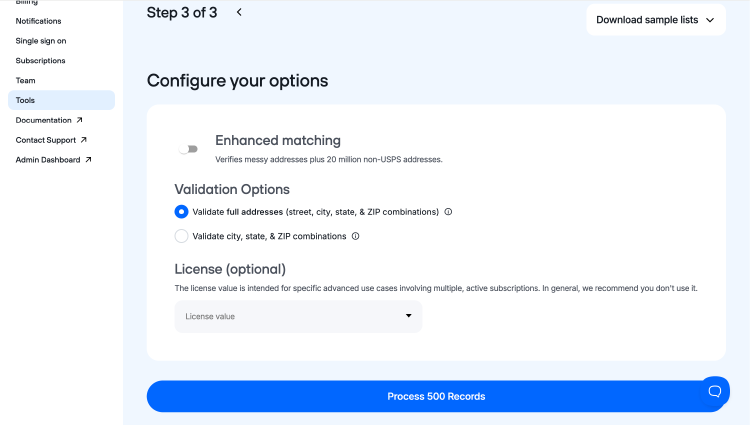
- You can now download your results by clicking on the blue button on the right side of your screen that says, “Download Results in CSV.” When you click it, your squeaky-clean addresses will be downloaded to your device.
- Voila! Open the file and admire the results of your hard work. You can open your file in your recent downloads history.
- If you need help understanding the many output fields, please see either the US address output fields, the US ZIP Code output fields, or the International output Fields.
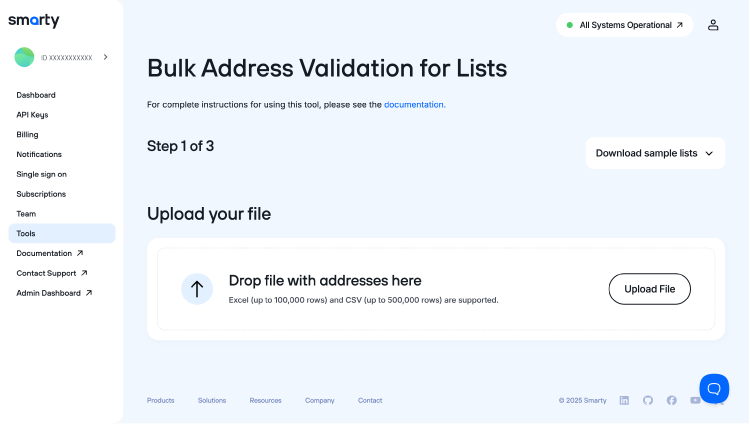
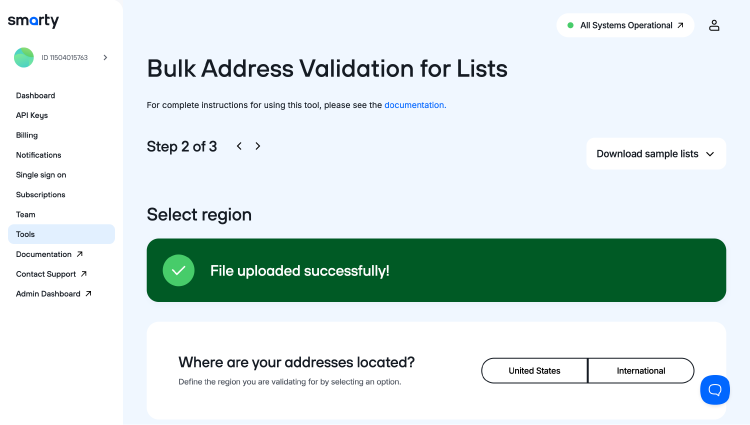
BONUS SECTION!
Did you know that you can now look at a summary of how your addresses were processed and their level of geocoding precision? You can! Simply click “Overview summary” to see match rates and helpful charts in this data breakdown.
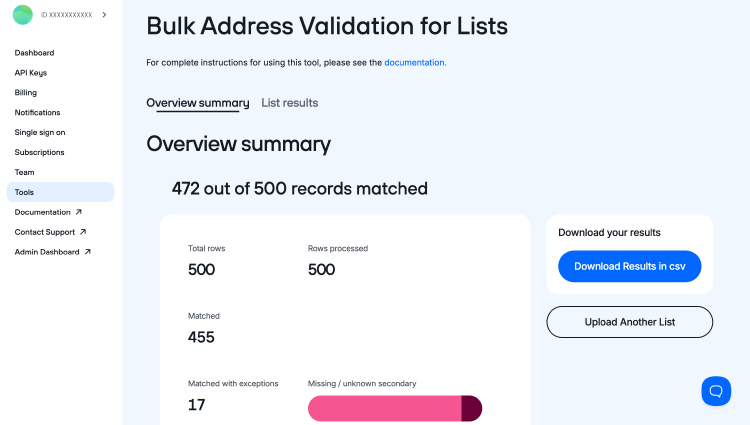
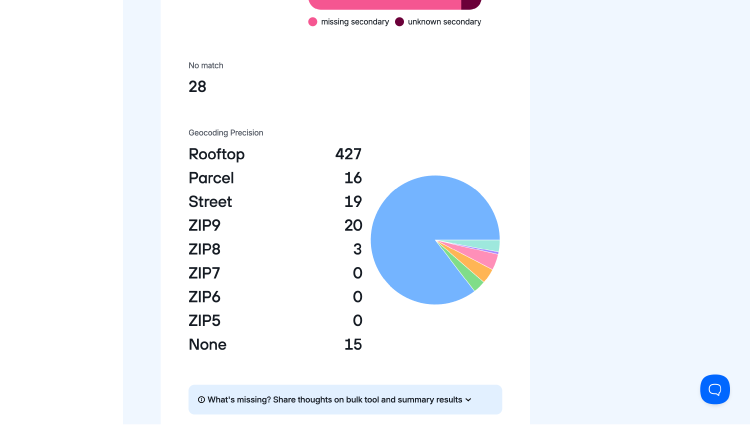
You can also click on “List results” to view how each address in the data set was individually validated and any additional data we have for you for each address submitted.